Guides
Create templates
There are 3 ways to create a template, including: Create manually, Create from available library, and Create with AI
Create manually
With this method, we need to manually create input fields
Step 1: Click on the "Create" button in the upper right corner of the screen
Step 2: Fill in the description for the template, this is where to write a description for the template (what is it used for, what type of product,...)
Step 3: Configure properties for field
The Field Type attribute has 4 types:
- Text (Single line): Used for short pieces of content such as name, email...
- Textarea (Multi-line): Used for long content such as description, address...
- Image: Allows uploading photos
- Dropdown: Used to create options such as size or color
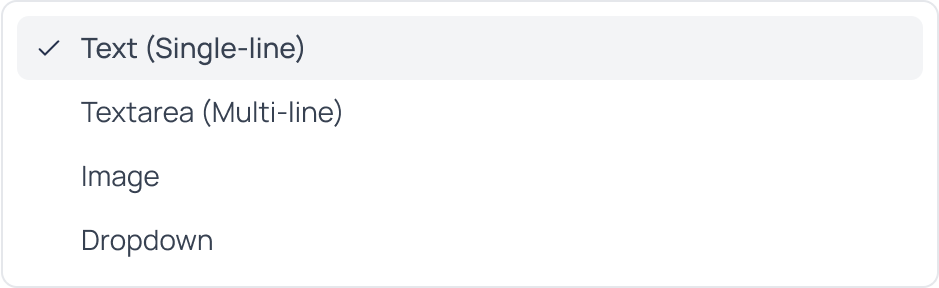
Label: Create labels for input fields
Required: If input field cannot be left blank
Default value: Where to set default value for input field
Class:
- Where to add class to input box to get desired style (there are 3 main styles: retro, float-label and soft)
- Max-character: Maximum number of characters allowed for input field
- Placeholder: Text printed faintly below the input field to quickly guide you through the input process.
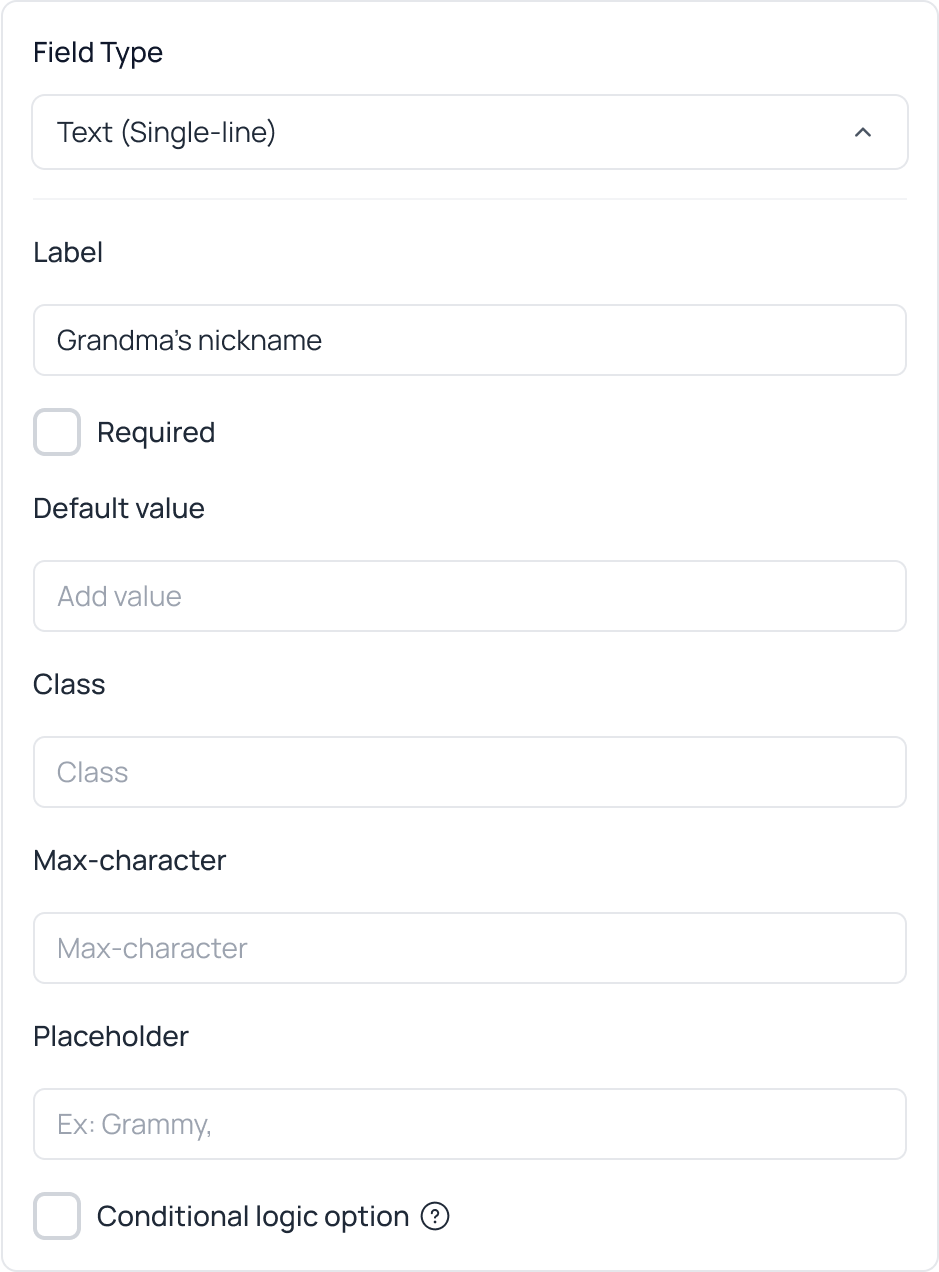
We can proactively hide and show other input boxes based on the value of the current input box:
Suppose, we want to hide the Full Name box when the Email value is test@gmail.com
The setup steps are as follows:
Tick the box “Conditional logic option”

Select option “Hide”
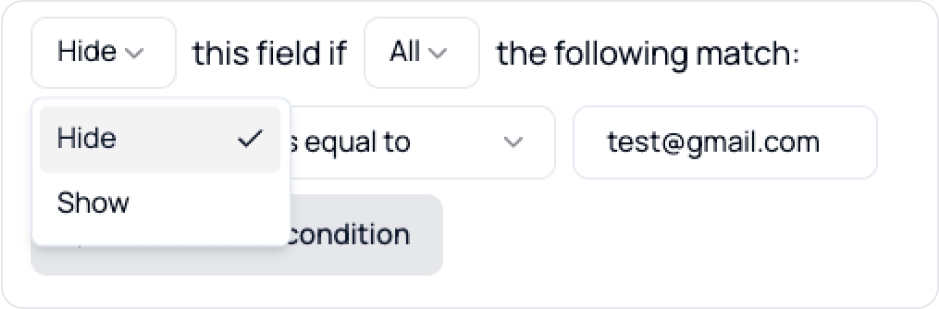
Select “All”
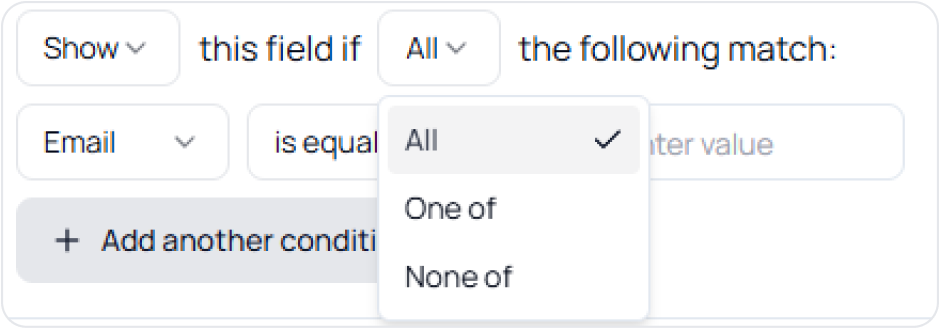
Select “Email” option
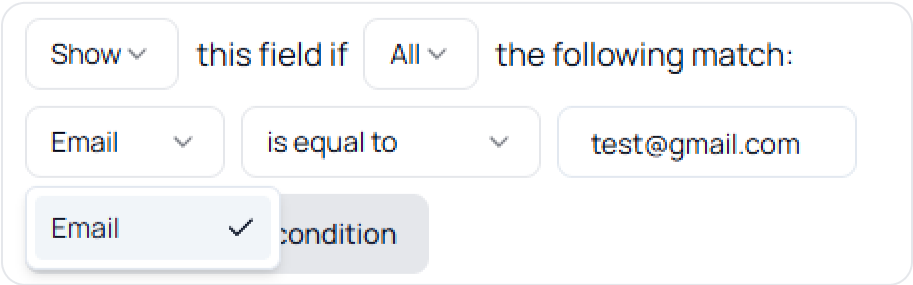
Select “is equal to”
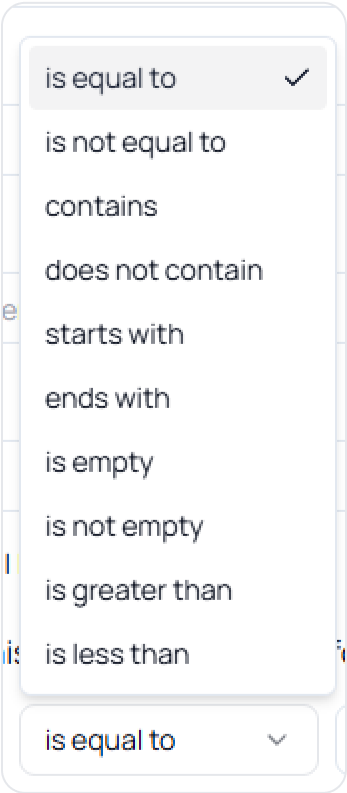
Enter “test@gmail.com” in the box
Then, if the Email box has a value other than test@gmail.com, the Full Name box will still appear
But when the Email box has a value of “test@gmail.com” the Full Name box will disappear
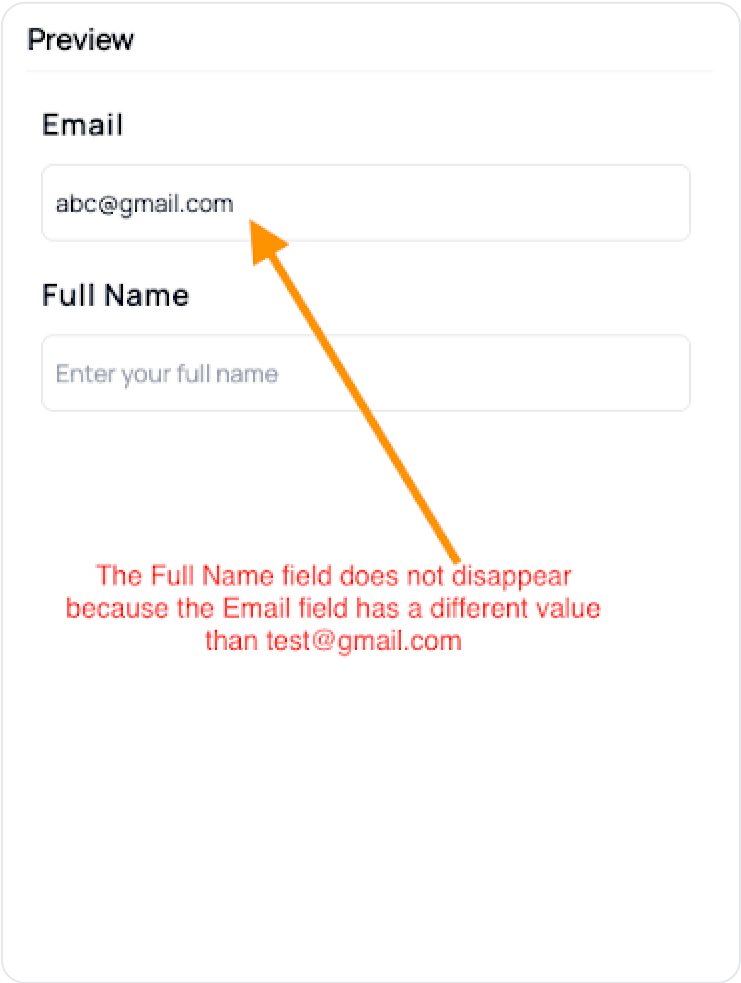
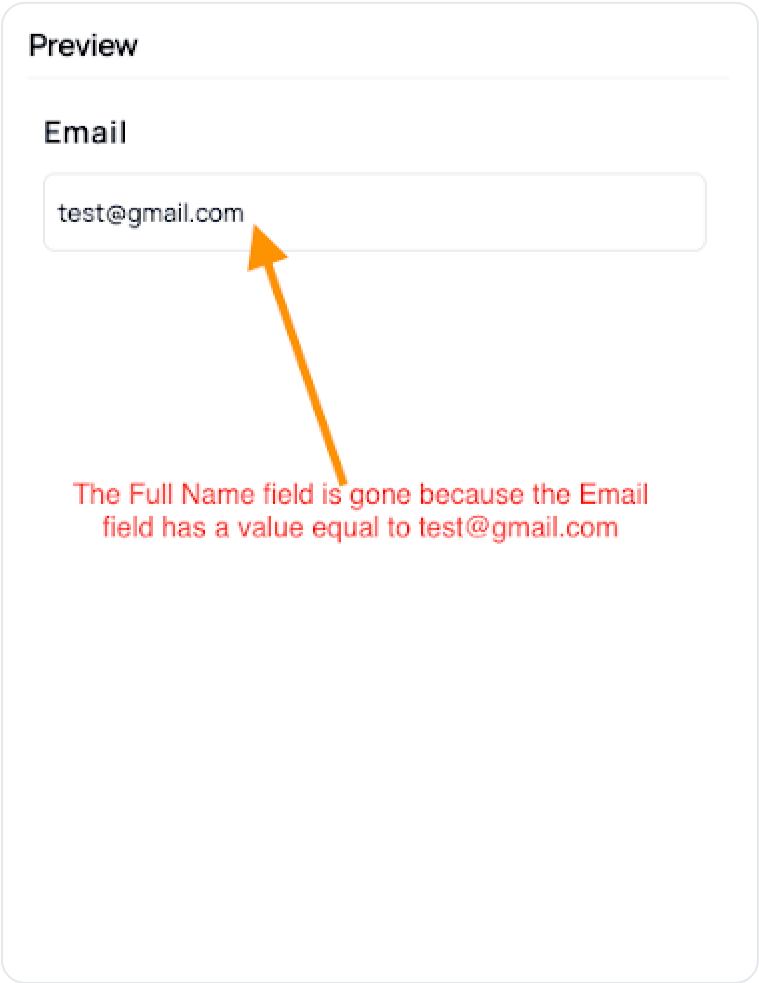
Step 4: Other operations
On the leftmost column, you can perform other operations
- Add field: You can add more fields by clicking the black "+ Add Field" button
- Duplicate field: If you want to duplicate a field, just click on the corresponding + sign
- Delete field: If you want to delete a field, just click on the corresponding trash button
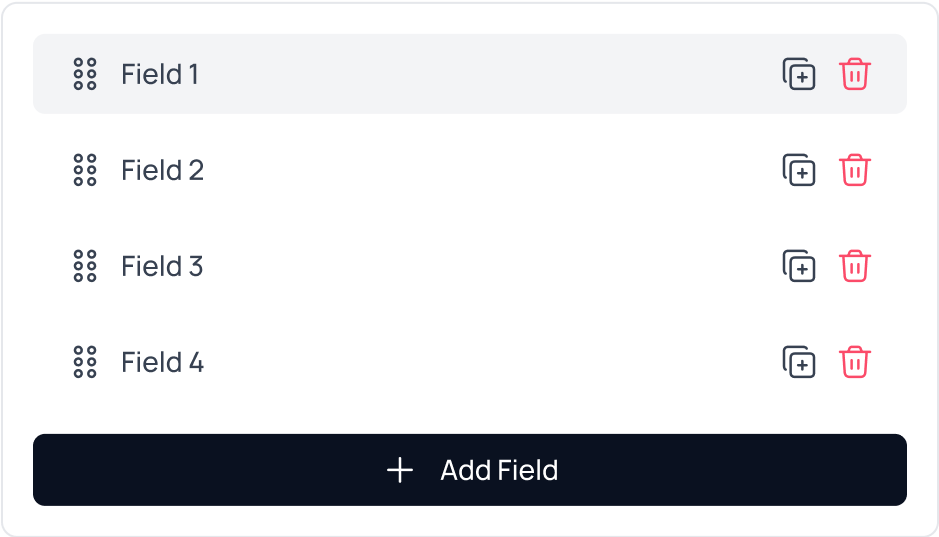
Finally, to save the created template, you can click the "Save" button at the bottom right or "Cancel" to discard the template
Create by selecting an available template from the library
This way helps us create templates faster by using available templates
Step 1: Click on the "Create" button in the upper right corner of the screen
There is a model to pick template as shown in the picture
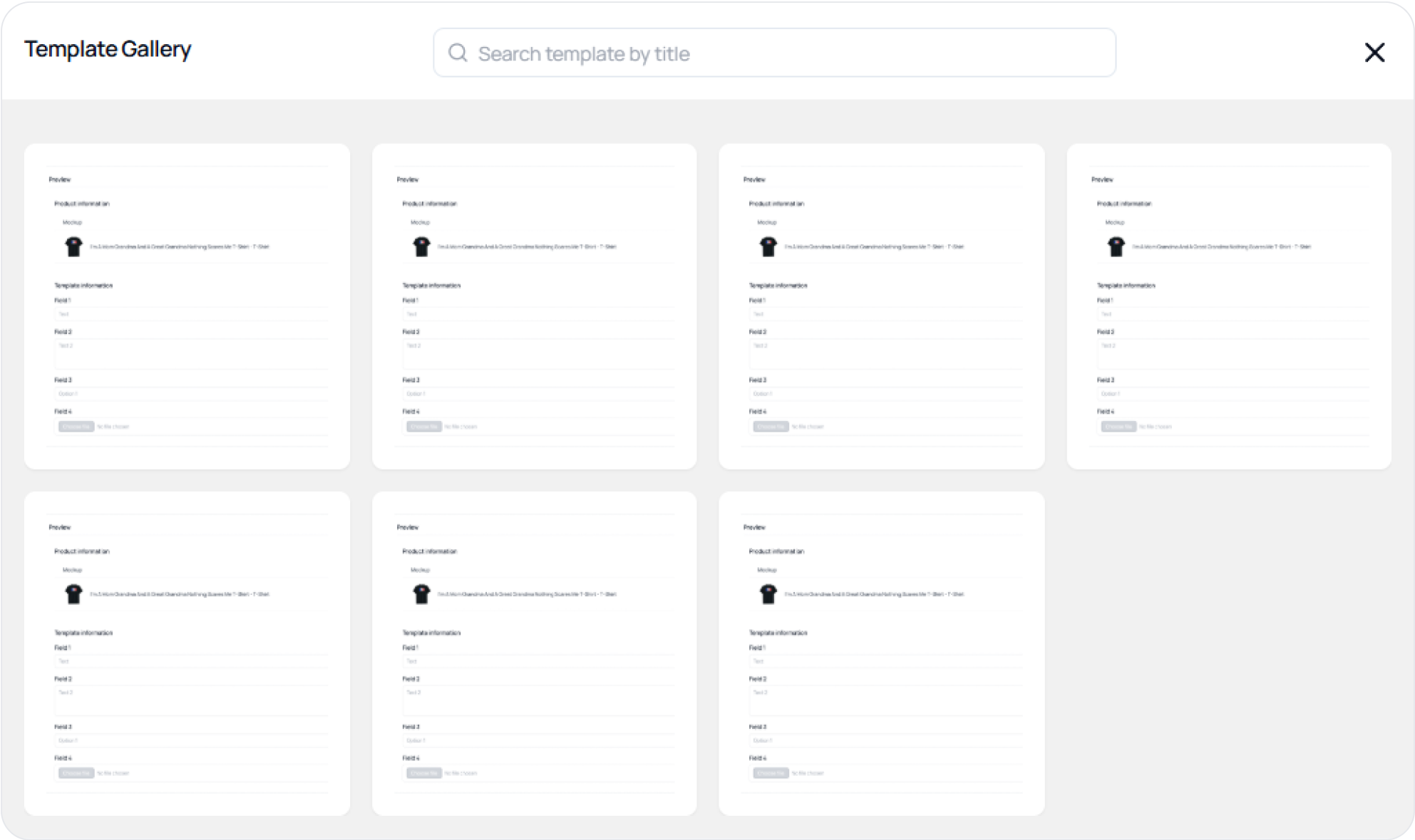
Step 2: Click on the Search template by title box to find a suitable template
Step 3: Click use to use the template (you can click preview to see it first)
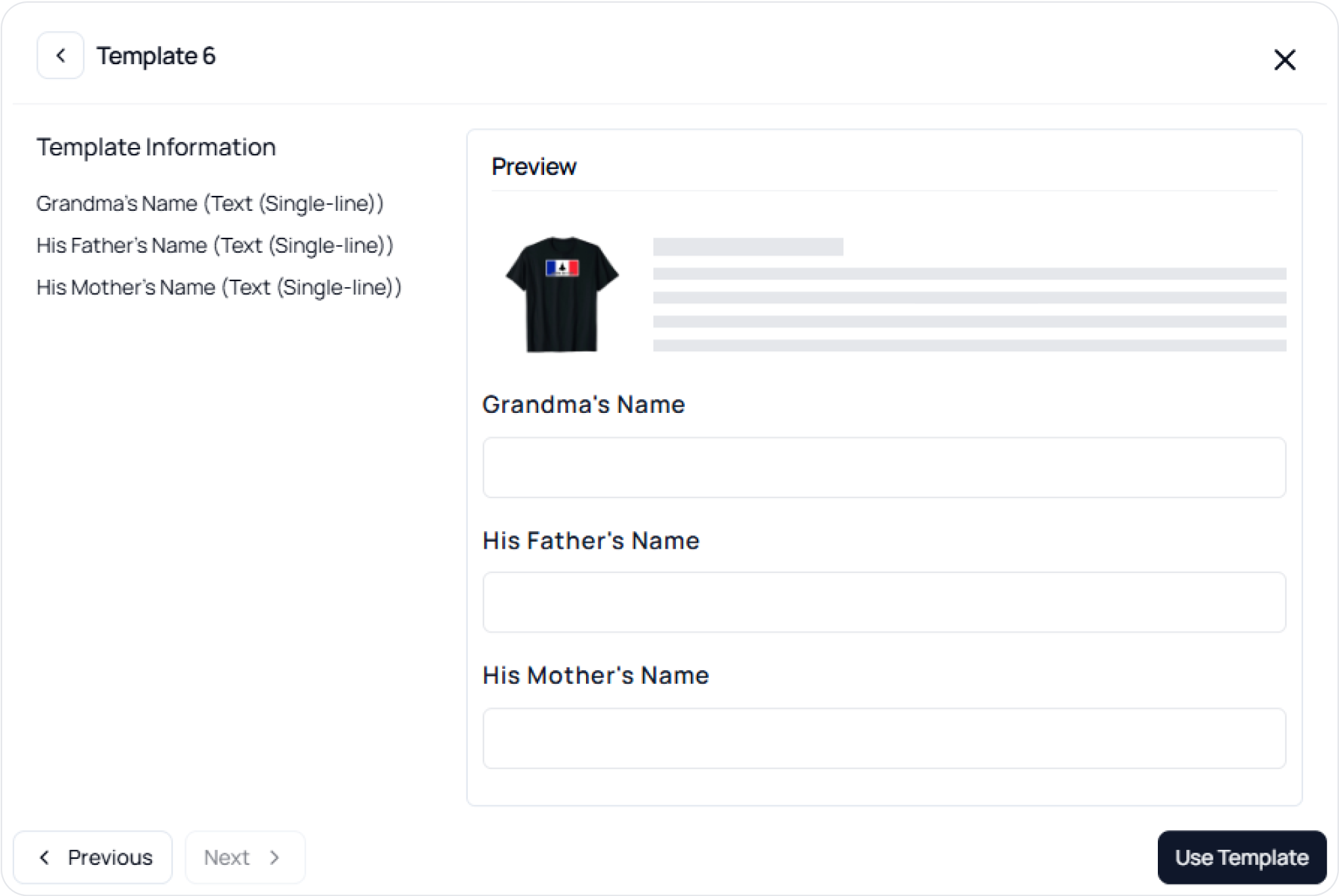
Create with AI
This way you can create a template quickly by writing a description of what you need
Step 1: Click the button “Build with AI”
A modal appears as shown in the image:
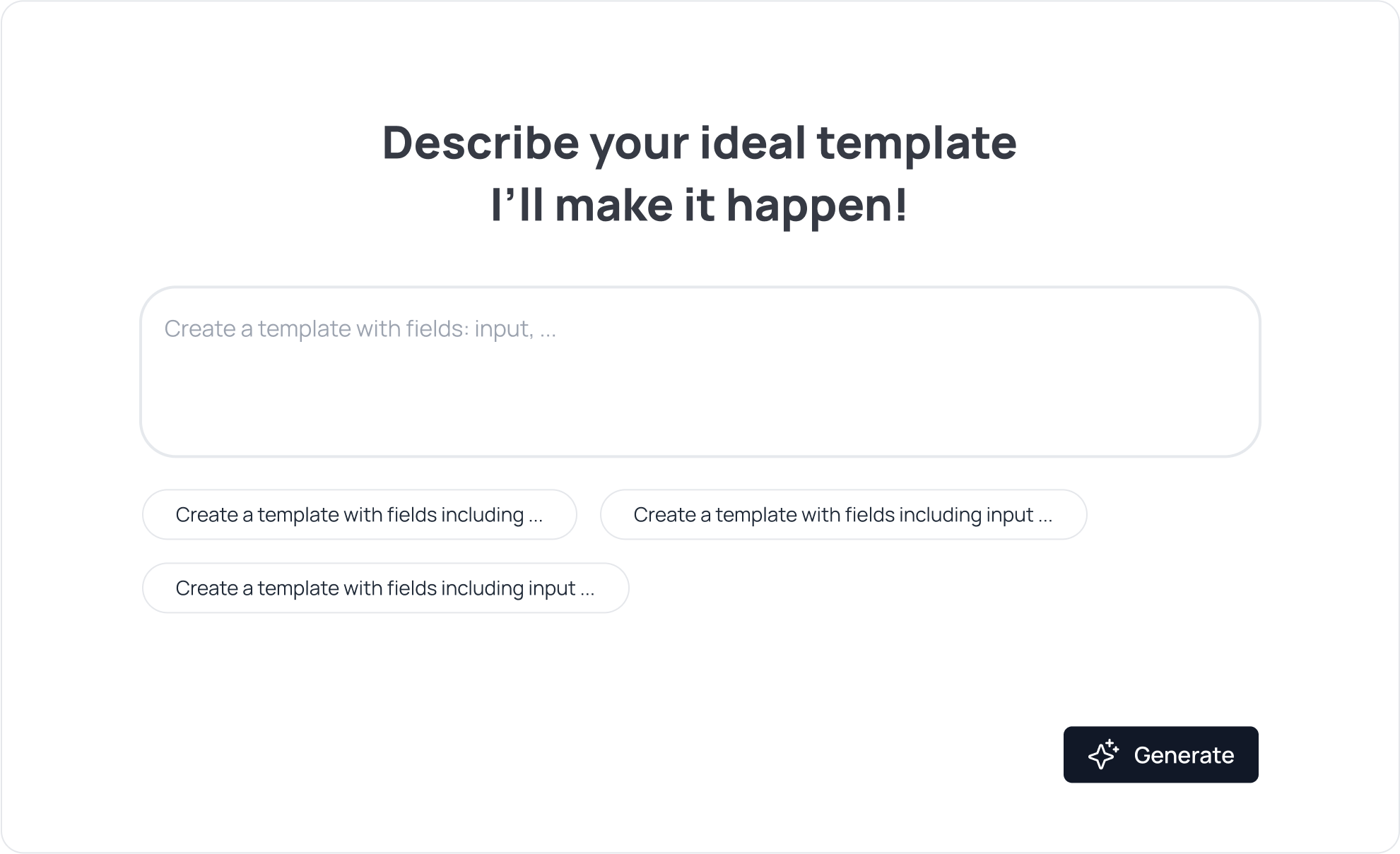
Step 2: Enter your prompt in the input box. For example: I need to create a template with fields like Email, Full name, Address, Gender, all of which are required except the Address field
Step 3: Click Generate and wait. After the system finishes processing, it will return you a template as described (image below), from here you can easily edit it manually in method